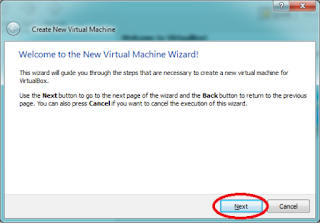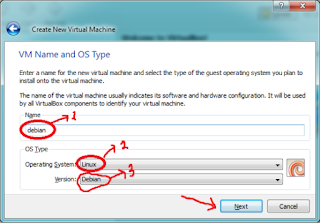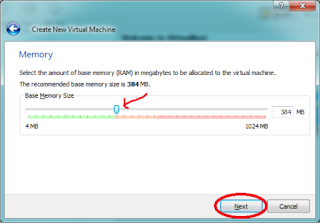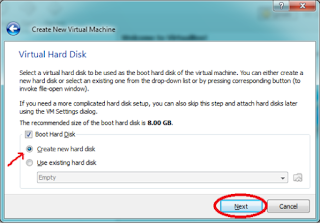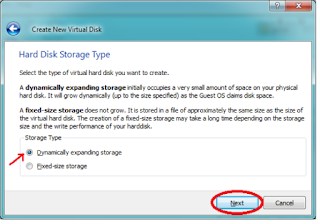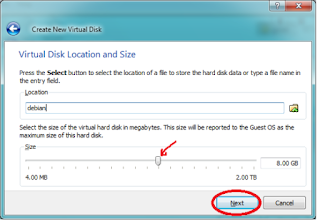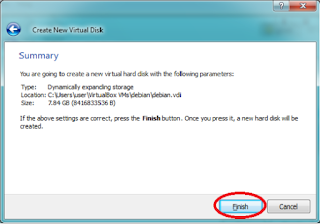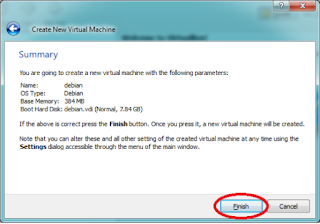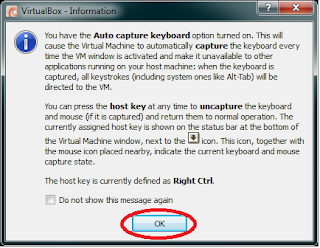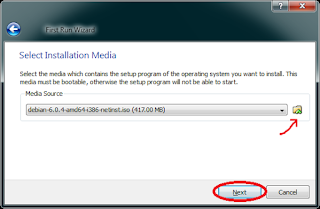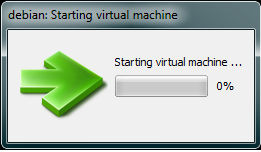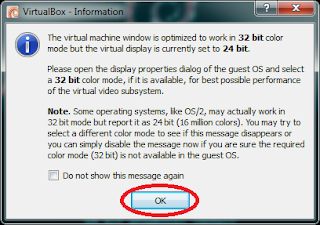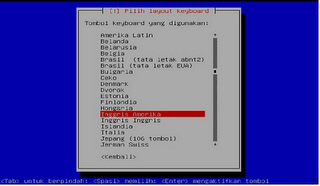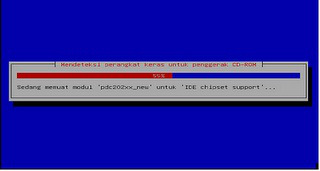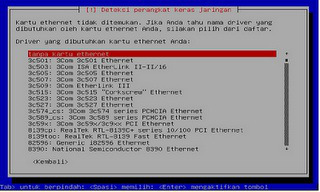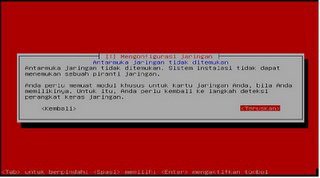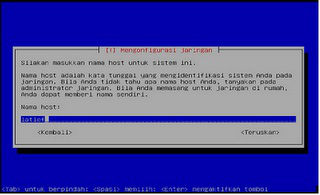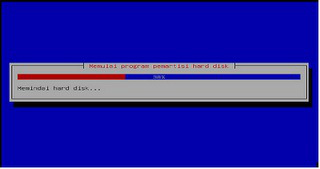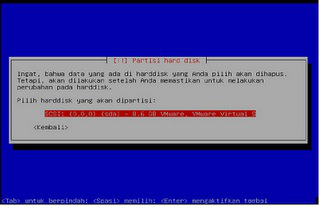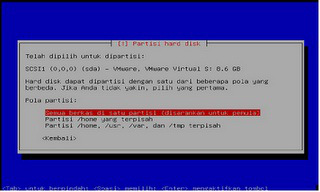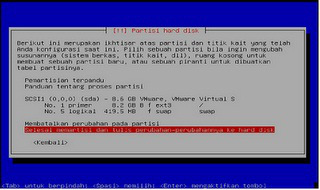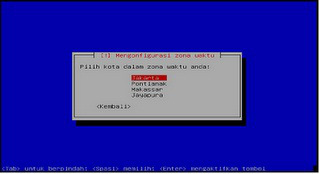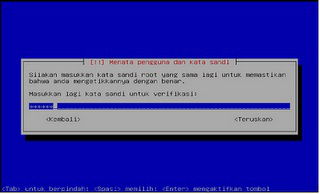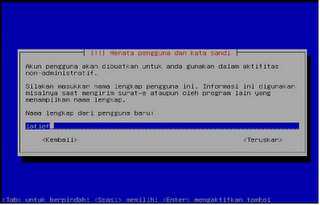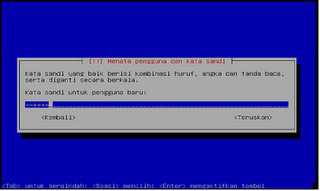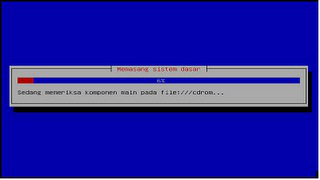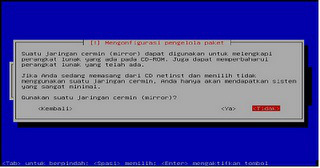Selamat Datang Di Blog saya, Disini dapat belajar cara menginstal debian dengan VMWare, silahkan mencoba cara disini , jika tidak bisa silahkan comment atau beri tahu dibawah. dan Menerima Kritikan Terima Kasih ^v^
Note : Jika Tidak ada Instalan VMWarenya bisa KLIK DISINI.
dan Jika Masih tidak mempunyai ISO nya Silahkan download DISINI
SILAHKAN DIBACA :
Cara Menginstal Debian dengan VMWare :
1. Langkah pertama yaitu masuk pada aplikasi Virtual box,lalu buat virtual baru dengan menekan alt+n Atau dengan mengklick new seperti gambar di bawah.
2. Kemudian Setelah muncul seperti gambar diatas, klik next untuk melanjutkan ke tahap selanjutnya.
3. Selanjutnya isi nama seperti gambar di atas bagian No 1 sesuai nama yang
diinginkan, pada bagian no 2 pilih Linux dan bagian 3 pilih debian dan
klik next.
4. Gambar di di bawah merupakan jendela memori, Berikan memori min 384 MB
5. Selanjutnya akan muncul jendela hard disk virtual dan pilih create new hard disk lalau klik next, lihat gambar di bawah.
6. Kemudian akan muncul hard Disk storage Type lalu klik Dinamically expanding storage dan klik next.
7. Kemudian pada virtual Disk location and size atur-atur ukuran seperti gambar di bawah .
8. Kemudian akan muncul jendela seperti gamabar di bahawh lalu klik Finish.
9. Lalu klik Finish lagi setelah muncul gambar sperti di bawah.
10. Kemudian klik start setelah muncul jendela sperti ini.
11. Kemudian akan muncul jendela virtualBox-Information sperti gambar di bawah dan klik Ok
13. Kemudian akan muncul select installation media ,lalu klik yang di tunujakn pada tanda panah ,masukan SO debian yang anda punya pada computer anda kemudian klik next
14. Kemudian akan muncul jendela seperti gambar di bawah lalu klik Finish.
15. Kemudian akan muncul starting virtual machine dan tunggu sampai proses selesai 100%.
16. Kemudian setelah proses selesai akan muncul gambar seperti di bawah lalu klik Ok
17. lalu akan muncul gambar seperti di bawah ini.
18. Lalu pilih bahasa yang akan digunakan, pilih yang Indonesia, lalu tekan enter
19. Selanjutnya muncul pilih layout keyboard, pilih yang Inggris Amerika, lalu tekan enter.
20. Setelah itu tunggu proses deteksi hardware untuk penggerak CD-ROM.
21. Selanjutnya muncul deteksi hardware jaringan,pilih yang tanpa kartu Ethernet,lalu enter.
22. Setelah itu akan muncul mengkonfigurasi jaringan, lalu pilihteruskan,kemudian pilih untuk melanjutkan proses instalasi
23. Setelah itu isi nama host untuk sistem ini, lalu pilih teruskan dan enter untuk melanjutkan.
24. itu tunggu proses untuk memulai program pemartisi harddisk
25. Selanjutnya muncul partisi harddisk, pilih terpadu gunakan seluruh harddisk, lalu tekan enter
26. Selanjutnya muncul pilih harddisk yang akan dipartisi, lalu tekan enter
27. Muncul pola partisi, pilih yang pertama, lalu tekan enter
28. Setelah itu muncul panduan tentang proses partisi pilih yang kedua, laluenter untuk melanjutkan
29. Selanjutnya tuliskan perubahan yang terjadi pada harddisk, kita pilih ya, laluenter untuk melanjutkan
30. Setelah itu muncul mengkonfigurasi zona waktu, pilih zona waktu yang sesuai dengan zona waktu anda, lalu enter untuk melanjutkan.
31. Selanjutnya membuat password untuk root, kita tulis sesuai yang kita inginkan, lalu pilih teruskan, lalu tekan enter untuk melanjutkan.
32. Selanjutnya tulis ulang kembali password yang barusan anda buat untuk mengkonfirmasi kebenaran password tersebut, lalu pilih teruskan dan enter untuk melanjutkan
33. Setelah itu tulis nama lengkap dari pengguna lalu pilihteruskan dan enter untuk melanjutkan.
34. Selanjutnya tulis nama untuk akun anda, lalu pilih teruskan dan enter untuk melanjutkan
35. Setelah itu masukan password untuk pengguna baru, lalu pilih teruskan danenter untuk melanjutkan.
36. Lalu masukan kembali password untuk mengkonfrmasi kebenaran password, lalu pilih teruskan dan enter untuk melanjutkan
37. Setelah itu tunggu proses memasang sistem dasar
38. Setelah itu muncul jendela gunakan suatu jaringan cermin, kita pilih tidak,lalu enter untuk melanjutkan
39. Setelah itu muncul jendela seperti gambar di bawah ini, kita pilih teruskan dan enter untuk melanjutkan
40. Setelah itu tunggu proses memilih dan memasang perangkat lunak.
41. Setelah itu muncul survey penggunaan paket debian, kita pilih ya, lalu enteruntuk melanjutkan.
42. Selanjutnya memilih perangkat lunak yang akan diinstall (sudah tertera), kita pilih teruskan, lalu enter untuk melanjutkan
43. Selanjutnya memilih resolusi gambar (sudah tertera), kita pilih teruskan, laluenter untuk melanjutkan
44. Selanjutnya tunggu proses memasang boot loader GRUB
45. Selanjutnya memasang boot loader GRUB, kita pilih ya, lalu enter untuk melanjutkan.
46. Setelah itu instalasi selesai, kita pilih teruskan, lalu enter untuk melanjutkan.
47. Ini adalah tampilan boot loader GRUB, jika ada OS lain maka akan terdeteksi di sana, maka kita dapat memilih OS yang akan kita pakai
48. Masukkan nama User atau Root setelah itu masukkan password masing-masing