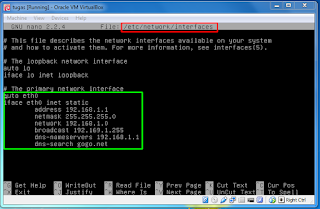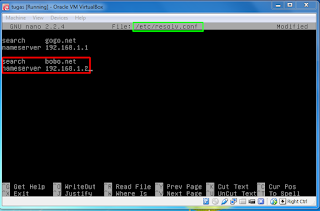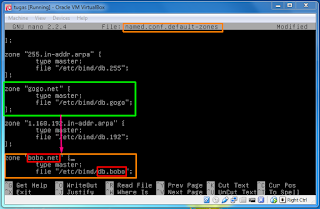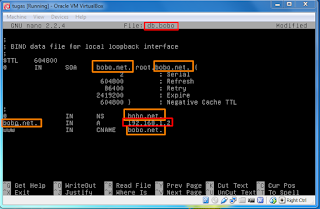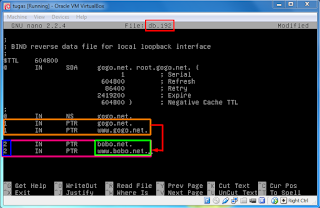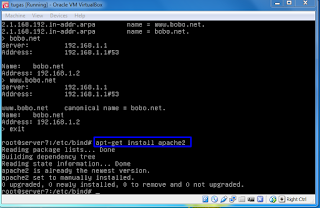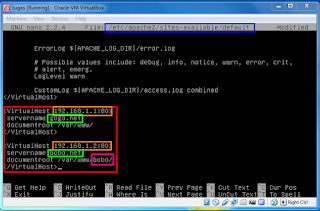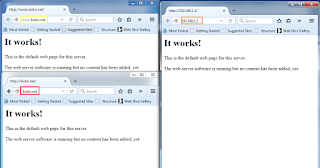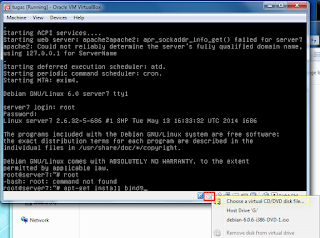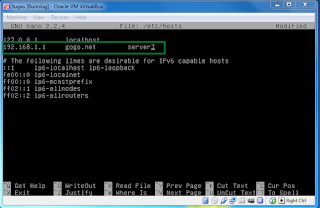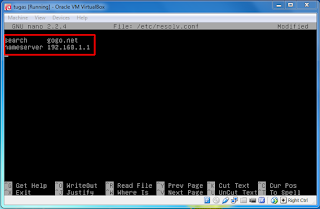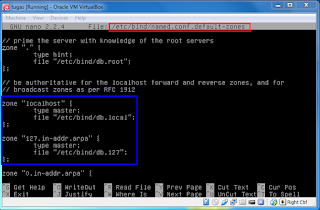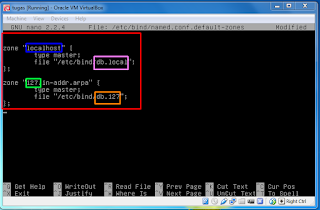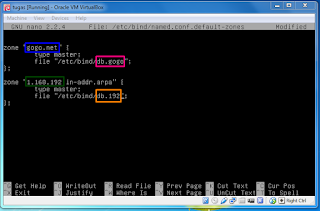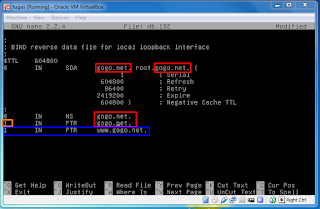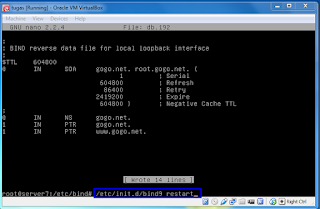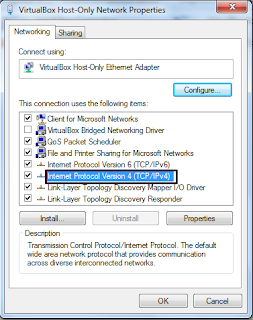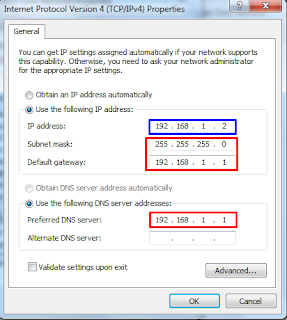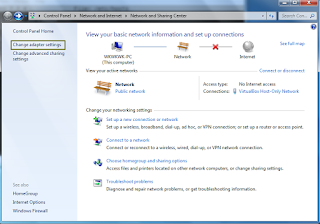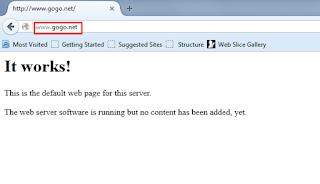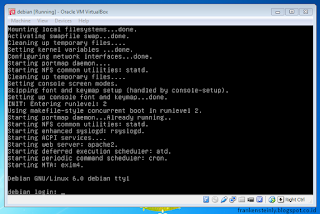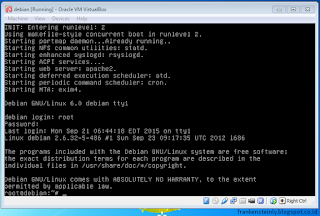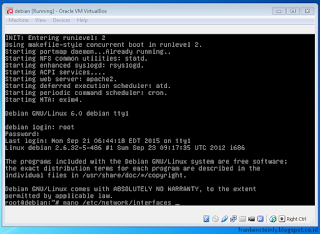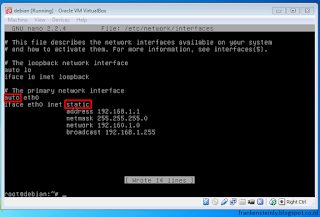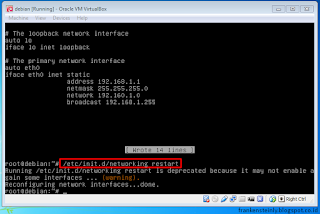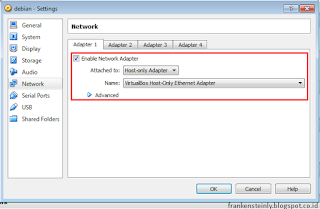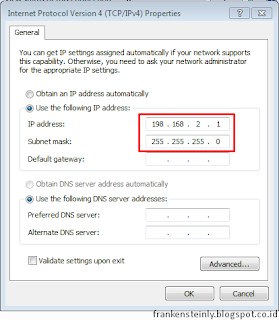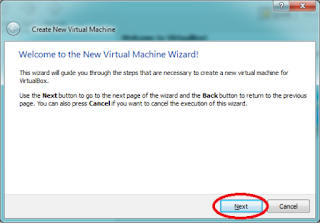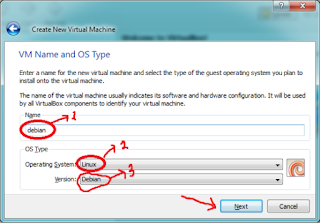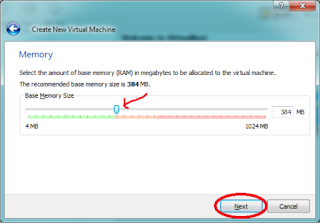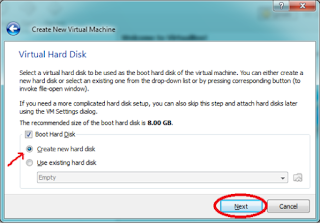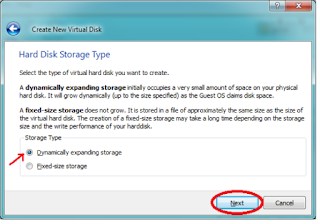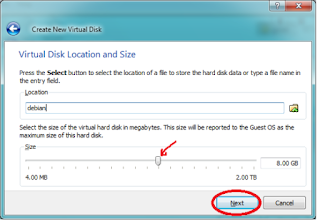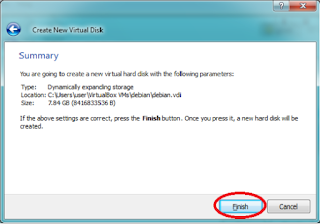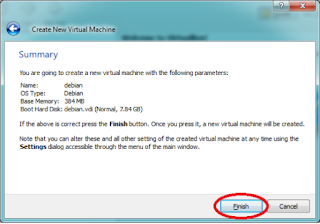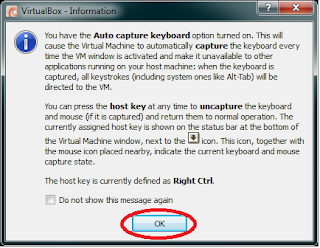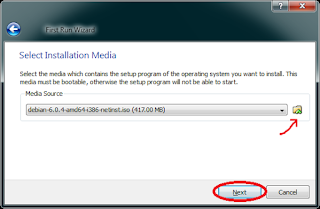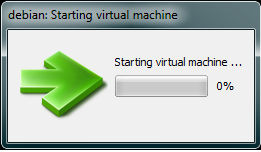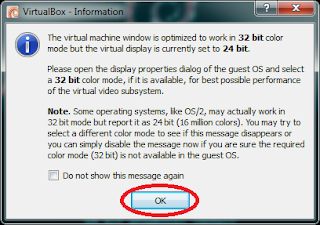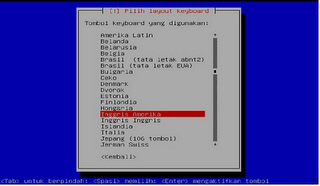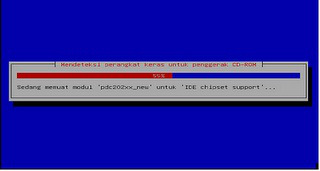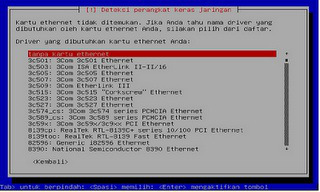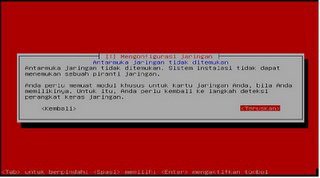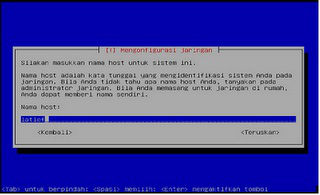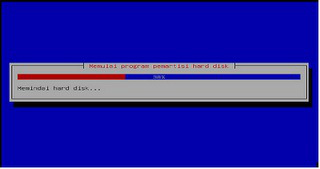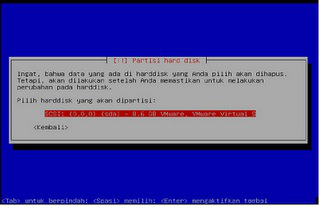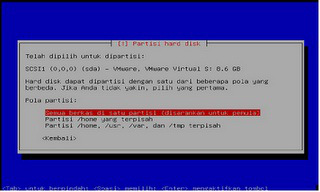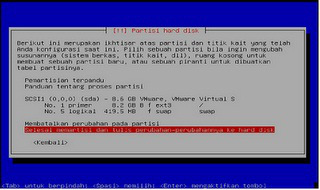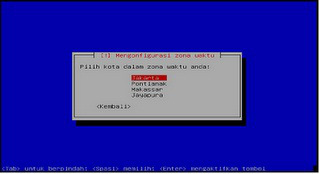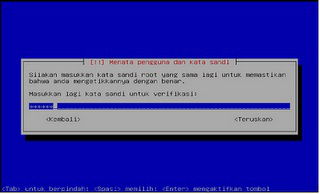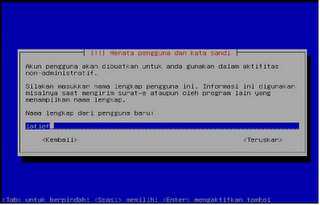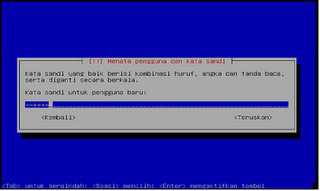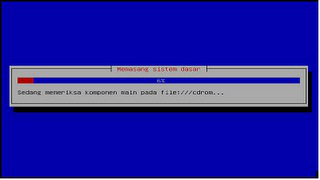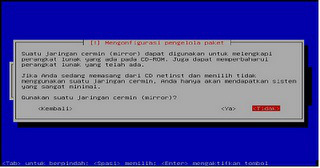Sekarang saya akan menjelaskan cara membuat double dns-server dengan mesin virtual yaitu virtual box , pertama-tama jika ada kata-kata yang tidak jelas , silahkan comment ,sebelum baca like terlebih dahulu blog ini , hehe , blog ini menerima kritikan , pertanyaan dan lain-lain. sekarang akan menjelaskan caranya ,silahkan mencoba
Cara Membuat double dns-server di debian dengan virtual box :
1. pertama-tama seperti biasa buka terlebih dahulu mesin debianny, masukkan dengan root
2. setelah masuk , buka interfaces dengan perintah "nano /etc/network/interfaces" habis itu copy dari auto sampai dns-search , lalu paste paling bawah lagi , habis itu ubah yang kita paste tadi , seperti dibawah ini.
3. jika sudah di ubah restart terlebih dahulu dengan perintah "/etc/init.d/networking restart". tunggu sampai selesai.
4. lalu buka lagi file resolv.conf dengan perintah "nano /etc/resolv.conf " setelah buka tambah ip dan dns anda, seperti dibawah.
5. setelah itu save, lalu buka file hosts dengan perintah "nano /etc/hosts", tambahkan seperti yang diatas ganti ip dan dns anda.
6. setelah tambah jangan lupa save, setelah itu buka file named.conf.default-zones dengan perintah "nano /etc/bind/named.conf.default-zones", copy zone yang dns tadi sampai "};" yang dns saja yang zone ip itu tidak perlu lagi, setelah copy ganti file dan dnsnya. seperti gambar dibawah
7. habis itu copy file db.gogo(nama file yang anda buat pertama-tama) dengan perintah "cp db.gogo(nama file lama) db.bobo(nama file baru)"
8. setelah copy , buka file yang anda copy tadi dengan perintah "nano db.bobo(nama file baru anda)" setelah buka ganti dns anda yang baru.
9. setelah ganti, save filenya , lalu buka db.192 , tambahkan dibawah seperti gambar dibawah dan ganti dns anda yang baru.
10. setelah itu save , sebelum mencobanya kita check terdahulu dengan perintah "nslookup" check dangan ketik ip baru,dns baru tanpa '.net' atau yang lain, dns baru dengan 'www dan .net atau yang lain', jika ada error check file yang error itu atau file yang anda atur tadi.
11. ets .. belum selesai sampai segitu , kita harus instal apache lagi dengan perintah "apt-get install apache2". tunggu sampai selesai
12. setelah instal buka file default di /etc/apache2/sites-avaible buka dengan perintah "nano /etc/apache2/sites-avaible/default", ketik seperti digambar itu harus tidak bisa di copy.
13. habis itu buat direktori dan file index.html di /var/www , pakai perintah "mkdir /var/www/bobo(terserah dengan nama apa)" perintah ini untuk buat direktori , lalu dengan perintah "cp /var/www/index.html /var/www/bobo/" perintah ini untuk copy file.
14. setelah itu , jangan lupa RESTART dengan perintah "/etc/init.d/apache2 restart".
15. setelah itu coba diwindows (client) tambahkan saja ip alternative saja di IPV4nya , lalu coba di web browser.